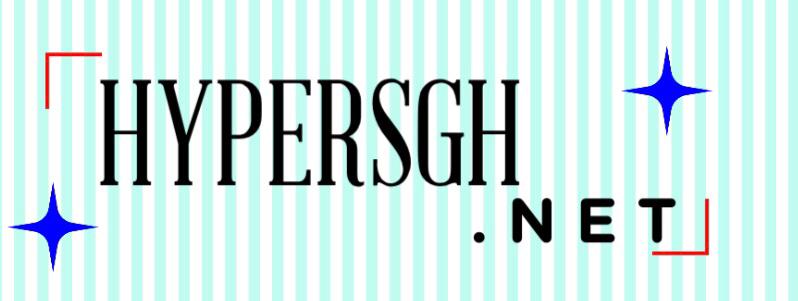Troubleshooting common Windows 11 problems can be straightforward if you follow a systematic approach. Below are some of the most frequent issues users face and how to resolve them.
1. Windows 11 Slow Performance
If your system feels sluggish after upgrading to Windows 11, try these steps:
- Check for Updates: Make sure you have the latest Windows updates installed. Go to Settings > Windows Update and click Check for updates.
- Disable Startup Programs: Open Task Manager by pressing Ctrl + Shift + Esc, then go to the Startup tab. Disable unnecessary programs that launch during startup.
- Clear Temporary Files: Use the Disk Cleanup tool to remove unnecessary files. Type Disk Cleanup in the search bar and select it.
- Upgrade RAM or Storage: If your computer has low RAM or is running on a slow hard drive, consider upgrading to improve performance.
2. Wi-Fi or Network Issues
If you’re having trouble with Wi-Fi connectivity or network settings:
- Restart the Router: Sometimes a simple reboot of your router can resolve connectivity issues.
- Run Network Troubleshooter: Go to Settings > System > Troubleshoot > Other troubleshooters and run the Internet Connections troubleshooter.
- Update Network Drivers: Open Device Manager, find your network adapter under Network adapters, right-click it, and select Update driver.
- Reset Network Settings: If nothing else works, you can reset your network settings. Go to Settings > Network & Internet > Advanced network settings > Network reset.
3. Windows 11 Freezes or Crashes
If your system is freezing or crashing frequently:
- Check for Software Conflicts: Some third-party programs may conflict with Windows 11. Try uninstalling any recently installed software or using System Restore to revert your system to a previous state.
- Run a System File Check: Open Command Prompt as an administrator and type
sfc /scannowto scan and repair corrupted system files. - Update Graphics Drivers: Go to Device Manager, find your graphics card under Display adapters, and update the driver.
- Check for Overheating: Make sure your computer isn’t overheating, which could cause crashes. Ensure proper ventilation or clean any dust buildup in your device.
4. Windows 11 Compatibility Issues with Software
Some older software may not be fully compatible with Windows 11:
- Check for Updates: Visit the software provider’s website to download the latest version, which may be compatible with Windows 11.
- Run Compatibility Mode: Right-click on the software icon, select Properties > Compatibility, and choose Run this program in compatibility mode for and select an older version of Windows.
- Virtual Machine: If the software is critical and cannot be updated, you might consider running it on a virtual machine with a different version of Windows.
5. Windows 11 Battery Draining Quickly
If your laptop’s battery drains faster than expected:
- Turn Off Background Apps: Go to Settings > System > Power & battery > Battery usage and disable unnecessary background apps.
- Adjust Power Settings: Set your power plan to Balanced or Power Saver under Settings > System > Power & battery.
- Reduce Display Brightness: Lower your display brightness, as this is one of the biggest battery drains.
- Check for Power-Hungry Programs: Use Task Manager to identify and close any resource-hogging applications.
6. Windows 11 Blue Screen of Death (BSOD)
If you encounter a BSOD, it may be caused by hardware or software issues:
- Note the Error Code: Write down the error code displayed during the BSOD. This code will help you identify the exact issue.
- Update Drivers: Faulty drivers often cause BSODs. Go to Device Manager and ensure all your drivers are up to date.
- Run Memory Diagnostics: Type Windows Memory Diagnostic in the search bar, run the tool, and let it check for memory issues.
- Check for Corrupt System Files: Again, running the sfc /scannow command in Command Prompt can resolve corrupt system files causing BSODs.
7. Sound or Audio Issues
If your sound isn’t working or is distorted:
- Check Sound Settings: Go to Settings > System > Sound and ensure the correct output device is selected.
- Update Audio Drivers: Go to Device Manager, expand Sound, video and game controllers, and update the driver for your audio device.
- Run Audio Troubleshooter: Go to Settings > System > Troubleshoot > Other troubleshooters, and run the Playing Audio troubleshooter.
8. Start Menu Not Working
If your Start Menu isn’t responding:
- Restart Windows Explorer: Press Ctrl + Shift + Esc to open Task Manager, scroll down to Windows Explorer, right-click it, and select Restart.
- Create a New User Account: If the issue persists, create a new user account. Go to Settings > Accounts > Family & other users and add a new account.
By following these steps, you should be able to troubleshoot most of the common issues with Windows 11. If problems persist, consider contacting Microsoft Support or a professional technician for assistance.
9. Windows 11 Installation Issues
If you’re having trouble installing or upgrading to Windows 11:
- Check System Requirements: Ensure your computer meets the minimum system requirements for Windows 11. You can check this by running the PC Health Check tool available on the Microsoft website.
- Free Up Disk Space: Make sure you have sufficient free disk space. Delete unnecessary files or use Disk Cleanup to free up space.
- Disable Antivirus Software: Temporarily disable any third-party antivirus software during the installation process as it may interfere with the upgrade.
- Run the Windows Update Troubleshooter: Go to Settings > System > Troubleshoot > Other troubleshooters and run the Windows Update troubleshooter to resolve any update issues.
10. File Explorer Not Working
If File Explorer is not responding or crashing:
- Restart File Explorer: Open Task Manager by pressing Ctrl + Shift + Esc, find Windows Explorer, right-click it, and select Restart.
- Clear File Explorer History: Go to File Explorer Options (type it in the search bar), click on the General tab, and select Clear under Privacy.
- Check for Corrupt System Files: Run the sfc /scannow command in Command Prompt to repair system files that might be causing issues.
- Reset File Explorer Settings: Go to File Explorer Options, click the View tab, and then click Reset Folders to restore default settings.
11. Windows Store Problems
If you’re having issues with the Microsoft Store:
- Reset the Microsoft Store: Open Settings > Apps > Apps & features, find Microsoft Store, click on it, and select Advanced options. Click Reset to clear the cache.
- Check for Updates: Go to the Microsoft Store, click on the three-dot menu at the top right, and select Downloads and updates. Click Get updates to ensure you have the latest version.
- Run Windows Store Troubleshooter: Go to Settings > System > Troubleshoot > Other troubleshooters, and run the Windows Store Apps troubleshooter.
- Reinstall Microsoft Store: Open PowerShell as an administrator and run the command
Get-AppxPackage *WindowsStore* | Remove-AppxPackageto uninstall, then reinstall the Store by typingGet-AppxPackage *WindowsStore* | Add-AppxPackage.
12. Printer Issues
If your printer isn’t working properly:
- Check Printer Connection: Ensure your printer is properly connected to your computer and turned on. For network printers, check the connection to your network.
- Update Printer Drivers: Go to Device Manager, find your printer under Printers, right-click it, and select Update driver.
- Run Printer Troubleshooter: Go to Settings > System > Troubleshoot > Other troubleshooters, and run the Printer troubleshooter.
- Set Printer as Default: Go to Settings > Devices > Printers & scanners, select your printer, and click Manage. Then select Set as default.
13. Camera Not Working
If your camera is not functioning:
- Check Privacy Settings: Go to Settings > Privacy & security > Camera and ensure that camera access is enabled for your apps.
- Update Camera Drivers: Open Device Manager, find your camera under Imaging Devices, right-click it, and select Update driver.
- Check for Hardware Issues: Test your camera with another application or on another computer to rule out hardware failure.
- Run Hardware Troubleshooter: Go to Settings > System > Troubleshoot > Other troubleshooters, and run the Hardware and Devices troubleshooter.
14. System Update Errors
If you’re encountering errors during a system update:
- Run Windows Update Troubleshooter: Go to Settings > System > Troubleshoot > Other troubleshooters, and run the Windows Update troubleshooter.
- Check for Pending Updates: Ensure there are no pending updates that need to be installed before the current one. Go to Settings > Windows Update
- Perform an In-Place Upgrade: Use the Windows 11 Installation Assistant to perform an in-place upgrade, which can fix update errors while keeping your files and settings intact.
15. Search Function Not Working
If the search function is not working correctly:
- Restart Windows Search Service: Open Task Manager, go to the Services tab, find WSearch, right-click it, and select Restart.
- Rebuild Search Index: Go to Settings > Privacy & security > Searching Windows, and click Advanced indexing options. In the new window, click Advanced and then Rebuild.
- Check for Corrupt System Files: Run the sfc /scannow command in Command Prompt to repair any corrupted files affecting search functionality.
- Reset Search App: Go to Settings > Apps > Apps & features, find Windows Search, click on it, and select Advanced options, then click Reset.
By systematically addressing these common issues, you can maintain a smoother experience with Windows 11. If you encounter persistent problems, consider seeking additional support from Microsoft’s help resources or professional IT assistance.
16. Bluetooth Not Working
If Bluetooth is not functioning properly:
- Check Bluetooth Settings: Go to Settings > Devices > Bluetooth & other devices and make sure Bluetooth is turned on.
- Update Bluetooth Drivers: Open Device Manager, find Bluetooth, right-click your Bluetooth adapter, and select Update driver.
- Run Bluetooth Troubleshooter: Go to Settings > System > Troubleshoot > Other troubleshooters, and run the Bluetooth troubleshooter.
- Restart Bluetooth Service: Open Services by typing
services.mscin the search bar, locate Bluetooth Support Service, right-click it, and select Restart.
17. Windows 11 Activation Issues
If you’re having trouble activating Windows 11:
- Check Activation Status: Go to Settings > System > Activation and review the activation status.
- Troubleshoot Activation: Go to Settings > System > Activation and select Troubleshoot to attempt to resolve activation issues automatically.
- Enter Activation Key Again: If you have a valid key, go to Settings > System > Activation, and select Change product key to re-enter your activation key.
- Contact Microsoft Support: If troubleshooting doesn’t resolve the issue, contact Microsoft Support for further assistance with activation problems.
18. Virtual Desktop Problems
If you’re having issues with virtual desktops:
- Create a New Virtual Desktop: Press Windows Key + Ctrl + D to create a new virtual desktop and check if the problem persists in the new environment.
- Check Task View: Press Windows Key + Tab to open Task View and ensure your virtual desktops are displayed and accessible.
- Close and Reopen Task View: Sometimes simply closing Task View and reopening it can resolve minor glitches.
- Update Windows: Ensure your system is up to date with the latest updates as virtual desktop issues may be resolved in newer updates.
19. External Display Problems
If an external display is not working:
- Check Connection: Ensure that the cable connecting your external display to your computer is secure and properly connected.
- Detect Display: Go to Settings > System > Display, and click Detect to see if Windows recognizes the external display.
- Update Graphics Drivers: Open Device Manager, find Display adapters, right-click your graphics card, and select Update driver.
- Adjust Display Settings: Go to Settings > System > Display and adjust the display settings, such as resolution and multiple displays options.
20. Cortana Issues
If Cortana is not working as expected:
- Check Cortana Settings: Go to Settings > Apps > Cortana and ensure Cortana is enabled and properly configured.
- Restart Cortana: Open Task Manager, find Cortana under Processes, right-click it, and select Restart.
- Check Microphone Settings: Ensure that your microphone is working and has access to Cortana. Go to Settings > Privacy & security > Microphone and allow Cortana to access it.
- Update Windows: Ensure your system is up-to-date, as updates may fix issues with Cortana.
21. Windows Search Indexing Issues
If indexing is not working or search results are incomplete:
- Rebuild Search Index: Go to Settings > Privacy & security > Searching Windows, click Advanced indexing options, then click Advanced and select Rebuild.
- Check Indexed Locations: Ensure the folders you want indexed are included. Go to Indexing Options and click Modify to add or remove folders.
- Run Search Troubleshooter: Go to Settings > System > Troubleshoot > Other troubleshooters, and run the Search and Indexing troubleshooter.
- Verify System Integrity: Run
sfc /scannowin Command Prompt to check for and repair system file corruption that might affect indexing.
22. Windows 11 User Account Issues
If you’re experiencing problems with user accounts:
- Check User Account Settings: Go to Settings > Accounts and ensure your user account settings are correct.
- Create a New User Account: If your current account is problematic, create a new user account by going to Settings > Accounts > Family & other users and adding a new account.
- Check User Permissions: Ensure that your account has the necessary permissions for accessing certain files or features. Go to Control Panel > User Accounts > Manage User Accounts.
- Run System File Checker: Use
sfc /scannowin Command Prompt to repair any system files that may be affecting user account functionality.
23. Windows 11 Taskbar Problems
If the taskbar is not responding or displaying correctly:
- Restart Windows Explorer: Open Task Manager, find Windows Explorer, right-click it, and select Restart.
- Check Taskbar Settings: Go to Settings > Personalization > Taskbar and ensure your taskbar settings are properly configured.
- Run System File Checker: Run
sfc /scannowin Command Prompt to repair any corrupted system files affecting the taskbar. - Update Windows: Ensure your Windows 11 is up to date as updates might resolve taskbar issues.
24. Performance Issues in Specific Applications
If certain applications are running poorly:
- Check for Updates: Ensure that the application and Windows are both updated to the latest versions.
- Run the Application in Compatibility Mode: Right-click the application’s shortcut, select Properties > Compatibility, and choose an older version of Windows to run the application in compatibility mode.
- Reinstall the Application: Uninstall the problematic application and reinstall it to resolve potential issues with corrupted files or settings.
- Check System Resources: Use Task Manager to check if your system is running low on resources (CPU, RAM) and close any unnecessary applications.
25. Windows 11 Activation Key Issues
If you’re facing issues with your activation key:
- Verify the Key: Ensure you’re using the correct activation key for Windows 11.
- Troubleshoot Activation: Go to Settings > System > Activation and use the Troubleshoot option to resolve activation issues.
- Contact Microsoft Support: If you continue to experience issues, contact Microsoft Support for assistance with activation key problems.
Conclusion
By following these steps, you can address and resolve a wide range of common Windows 11 problems. For persistent or complex issues, seeking help from Microsoft Support or a professional technician may be necessary to ensure a proper resolution.